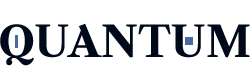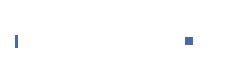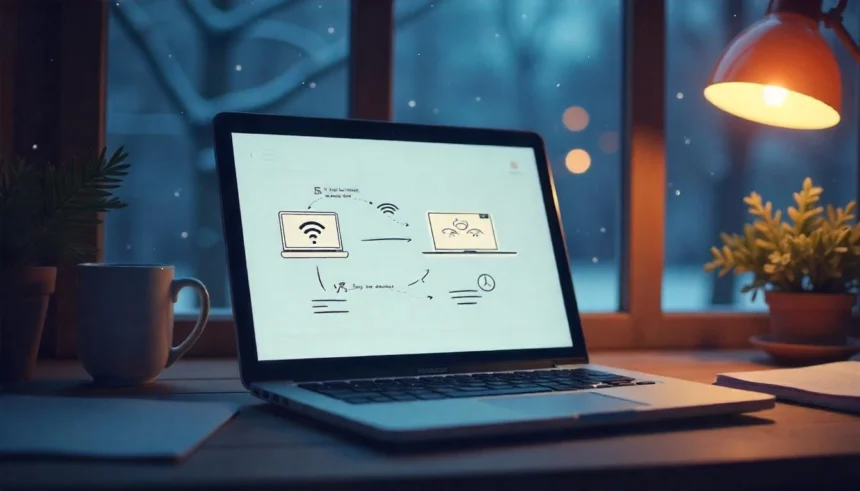Sharing your WiFi password with guests, family, or colleagues can sometimes be a hassle, especially if the password is long or complex. Fortunately, modern operating systems and devices offer several convenient ways to share WiFi credentials without manually typing them. This guide will walk you through various methods for sharing your WiFi password on Windows, Mac, Android, and iPhone devices.
Sharing WiFi Password on iPhone and iPad (iOS & iPadOS)
Apple makes it incredibly easy to share WiFi passwords between iPhones, iPads, and Mac computers using a built-in feature. Here’s how:
Prerequisites:
- Both devices must have WiFi and Bluetooth enabled.
- The devices must be signed into iCloud with an email saved in each other’s contacts.
- Both devices should be near each other.
Steps to Share WiFi Password on iPhone/iPad:
- Ensure the iPhone or iPad that will share the password is connected to the WiFi network.
- On the other device, go to Settings > Wi-Fi and select the same network.
- A popup will appear on the connected iPhone/iPad, prompting you to share the password.
- Tap Share Password, and the credentials will be sent automatically.
- Once the connection is successful, tap Done.
Troubleshooting:
- Restart both devices if the prompt doesn’t appear.
- Make sure both devices have the latest iOS updates.
- Ensure both devices have Bluetooth and WiFi turned on.
Sharing WiFi Password on Android Devices
Android provides different methods for sharing WiFi passwords, including QR codes and Google’s Nearby Share feature.
Method 1: Using a QR Code (Android 10 and Later)
- Open Settings on the Android device connected to WiFi.
- Navigate to Network & internet > Wi-Fi.
- Tap the connected network.
- Select Share (you may need to authenticate using your fingerprint, PIN, or pattern).
- A QR code will appear.
- The recipient can scan the QR code using their phone’s camera or a QR code scanner app.
Method 2: Using Google’s Nearby Share (For compatible Android devices)
- Go to Settings > Google > Device connections > Nearby Share and enable it.
- Follow steps 1-4 from the QR code method.
- Instead of scanning a QR code, tap Nearby Share.
- Select the nearby device you want to share with.
- The recipient will receive a prompt to accept the password.
Troubleshooting:
- Ensure both devices have WiFi and Bluetooth turned on.
- Restart both devices if the QR code scan does not work.
- If using Nearby Share, ensure both devices are signed into Google accounts.
Sharing WiFi Password on Windows
Method 1: Using a QR Code (Windows 11)
- Click on the WiFi icon in the taskbar.
- Right-click on the connected network and select Properties.
- Click on Generate QR Code (available on Windows 11 Insider builds).
- Ask the recipient to scan the QR code with their phone.
Method 2: Finding and Sharing the Password Manually (Windows 10 & 11)
- Press
Win + R, typencpa.cpl, and press Enter. - Right-click on your WiFi network and select Status.
- Click Wireless Properties > Security tab.
- Check the box for Show characters to reveal the password.
- Copy and share the password securely.
Troubleshooting:
- Ensure you are logged in as an Administrator.
- If you cannot find the password, try resetting the router’s WiFi credentials.
Sharing WiFi Password on Mac
Automatic Sharing Between Mac and Apple Devices
- Ensure both Mac and the recipient’s Apple device are signed into iCloud.
- Connect your Mac to the WiFi network.
- The recipient should attempt to connect to the same network.
- A popup will appear on the Mac prompting to share the password.
- Click Share Password.
Finding and Sharing Password Manually on Mac
- Open Keychain Access (
Cmd + Space, then search for Keychain Access). - Select System in the left pane and click Passwords.
- Find the WiFi network, double-click it, and check Show Password (admin authentication required).
- Copy the password and share it securely.
Troubleshooting:
- Restart the devices if the prompt doesn’t show.
- Ensure that the Mac and recipient’s device are in close proximity.
Sharing WiFi Password Without Using Any Device (Guest Networks & Routers)
If you don’t want to share your primary WiFi password, consider these alternatives:
1. Setting Up a Guest Network
Most modern routers allow you to create a separate Guest Network with a different password:
- Log into your router’s admin panel (usually
192.168.1.1or192.168.0.1). - Navigate to Wireless Settings.
- Enable Guest Network, set a different SSID and password.
- Share this password with visitors instead of your main WiFi credentials.
2. Using a Router with WPS (WiFi Protected Setup)
- If your router supports WPS, press the WPS button on the router.
- On the recipient’s device, select the network and tap Connect via WPS.
- The connection will be established without typing a password.
Troubleshooting:
- Ensure WPS is enabled in the router settings.
- For security reasons, avoid using WPS if possible, as it can be vulnerable to attacks.
Final Thoughts
Sharing a WiFi password doesn’t have to be a complicated process. Whether you’re using an iPhone, Android, Windows, or Mac, there are various methods to quickly and securely share your network credentials. If you frequently have guests needing access, setting up a guest network is a great way to maintain privacy while offering convenience.
By following this guide, you can efficiently share your WiFi password without the hassle of manually entering long and complex credentials. If you encounter any issues, refer to the troubleshooting tips or check for software updates on your devices.