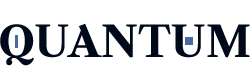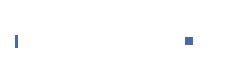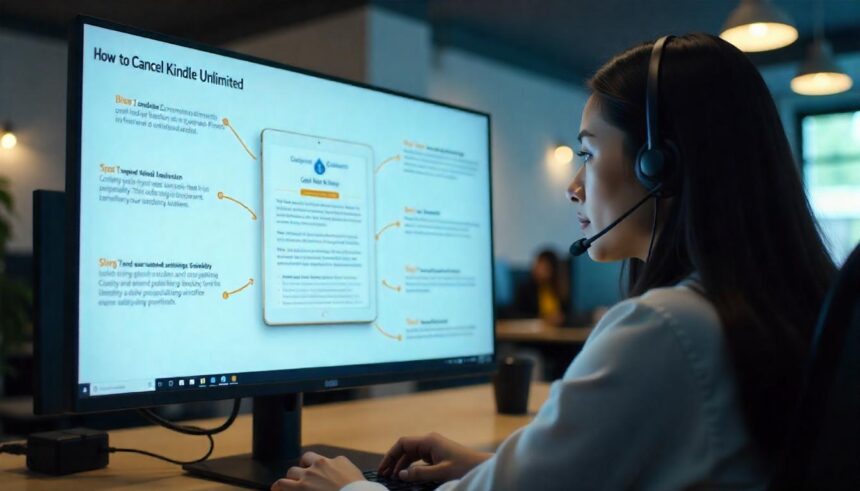Kindle Unlimited is a popular subscription service from Amazon that provides access to a vast library of ebooks, audiobooks, and magazines. However, if you no longer find value in the service or wish to cut costs, canceling your Kindle Unlimited subscription is a straightforward process. This guide provides a step-by-step approach to canceling Kindle Unlimited on both desktop and mobile devices, addressing common issues and their solutions.
Understanding Kindle Unlimited Cancellation
Before canceling your Kindle Unlimited subscription, here are a few key points to keep in mind:
- No Partial Refunds: Amazon does not offer prorated refunds for the remaining subscription period.
- Continued Access Until End of Billing Cycle: Even after cancellation, you can continue using Kindle Unlimited until the current billing period ends.
- Borrowed Books Will Be Removed: Any books you borrowed through Kindle Unlimited will be removed from your library after cancellation.
How to Cancel Kindle Unlimited on Desktop
Step 1: Log Into Your Amazon Account
- Open a web browser and go to Amazon.com.
- Sign in with the Amazon account linked to your Kindle Unlimited subscription.
Step 2: Navigate to the Kindle Unlimited Membership Page
- Hover over the “Accounts & Lists” menu in the top right corner.
- Click “Memberships & Subscriptions.”
- Locate Kindle Unlimited and select “Manage Subscription.”
Step 3: Cancel the Subscription
- Click on “Cancel Kindle Unlimited Membership.”
- Amazon will prompt you with offers to continue the subscription or confirm cancellation.
- Select “Continue to Cancel” until you reach the final confirmation page.
- Click “Cancel Membership” to complete the process.
How to Cancel Kindle Unlimited on Mobile (Amazon App or Mobile Browser)
Step 1: Open the Amazon App or Mobile Browser
- Launch the Amazon App or open Amazon.com on your mobile browser.
- Sign in to your Amazon account if you are not already logged in.
Step 2: Access the Kindle Unlimited Subscription Settings
- Tap on the menu icon (three horizontal lines) in the top left corner.
- Select “Your Account.”
- Scroll down and tap “Memberships & Subscriptions.”
- Locate Kindle Unlimited and select “Manage Subscription.”
Step 3: Cancel the Subscription
- Tap “Cancel Kindle Unlimited Membership.”
- Follow the prompts, selecting “Continue to Cancel” when prompted.
- Confirm cancellation by tapping “Cancel Membership.”
Common Issues & Troubleshooting
1. Cannot Find the Cancellation Option
- Ensure you are logged into the correct Amazon account.
- Try accessing the cancellation page directly via Kindle Unlimited Manage Subscription.
2. Unexpected Charges After Cancellation
- Double-check the cancellation confirmation email from Amazon.
- If you were charged after cancellation, contact Amazon Customer Support for assistance.
3. Kindle Unlimited Subscription Still Active After Cancellation
- Your subscription remains active until the end of the current billing cycle.
- Verify the cancellation status under “Memberships & Subscriptions.”
4. Books Still Appearing in Library After Cancellation
- Kindle Unlimited books may remain visible but will not be accessible.
- Manually remove them from your Kindle library by selecting “Delete from Library.”
Final Thoughts
Canceling your Kindle Unlimited subscription is simple and can be done within minutes on both desktop and mobile devices. Remember that your access remains active until the end of the billing cycle, and any borrowed books will be removed from your library. If you experience any issues, Amazon’s customer service is available to assist you.