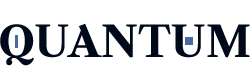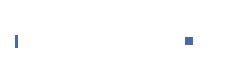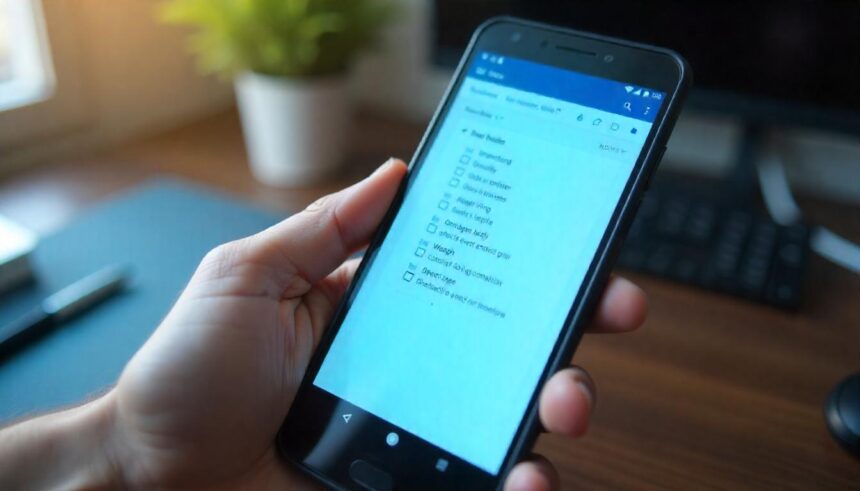Introduction to Check Boxes
Check boxes are a powerful tool that can transform your documents into interactive lists, making them more engaging and user-friendly. Whether you’re creating to-do lists, surveys, or forms, adding check boxes in Word can help streamline the process for both you and your readers. Imagine being able to tick off tasks as you complete them right within your document. It’s not just about functionality; it’s about enhancing the overall experience of your content.
With so many options available in Microsoft Word, it might seem daunting at first to figure out how to add these little squares of productivity. But fear not! In this guide, we’ll walk you through each step needed to incorporate check boxes effectively into your documents. From customizing their appearance to troubleshooting common issues, you’ll be well-equipped to create polished and functional pieces that captivate attention while keeping organization at the forefront. Let’s dive into the world of check boxes and discover just how easy they are to use!
Step-by-Step Guide on Adding Check Boxes in Microsoft Word
Adding check boxes in Microsoft Word is a straightforward process. Begin by opening your document.
Next, navigate to the “Developer” tab. If you don’t see it, go to File > Options > Customize Ribbon and check the box next to “Developer.”
Once you have access to this tab, click on it. Look for the “Controls” group where you’ll find various options.
Select the checkbox icon, which looks like a small square. Click on your document where you’d like the check box to appear.
You can easily add multiple check boxes by repeating this step wherever needed.
To ensure clarity in your list, consider adding descriptive text beside each checkbox for better organization and understanding. This simple method enhances interactivity within your documents effortlessly.
Customizing Check Boxes: Changing Size, Color, and Symbol
Customizing check boxes in Word can elevate your document’s aesthetics. Start by resizing them to fit your layout seamlessly. Select the checkbox, then drag its corners or use the Format options to enter specific dimensions.
Color is another way to make your checkboxes stand out. While default ones are typically black and white, you can change their fill color for a personalized touch. Right-click on the box and choose “Format Control” to explore color settings that match your theme.
If you’re looking for something unique, consider altering the symbols inside the check boxes. You may replace standard checks with custom icons or shapes. This not only adds flair but also enhances clarity based on context.
Experimenting with these features will help create engaging interactive documents that resonate with readers while keeping functionality intact.
Using Check Boxes for Interactive Documents
Check boxes can transform your documents into engaging, interactive experiences. They invite readers to participate actively rather than passively consuming information.
Consider using check boxes in forms and surveys. This makes it easy for users to indicate preferences or selections. They provide a visual cue that enhances clarity and organization.
In educational materials, check boxes help students track their progress on assignments or reading lists. It’s motivating when they can physically mark off completed tasks.
For project management, check boxes serve as effective tools for task tracking. Team members can quickly see what’s done and what remains outstanding.
Using check boxes not only streamlines workflows but also creates an inviting atmosphere in your documents. Their versatility ensures you can adapt them to various needs effortlessly.
Tips for Designing Effective Check Boxes
When designing effective check boxes, clarity is key. Make sure the purpose of each box is clear to users. Use concise labels that directly relate to the action required.
Consider size and spacing. Check boxes should be easily clickable without crowding other elements on the page. Adequate space around each box enhances user experience.
Color also plays a vital role in design. Opt for contrasting colors that stand out against your document’s background. This helps users quickly identify available options.
Maintain consistency throughout your document by using uniform styles for all check boxes. Consistency reduces confusion and creates a more professional appearance.
Test your design with real users if possible. Gather feedback on usability and make necessary adjustments based on their experiences to enhance effectiveness further.
Troubleshooting Common Issues with Check Boxes
Adding check boxes in Word can be straightforward, but sometimes issues arise. One common problem is that the check boxes don’t appear as expected. This usually happens if you’re not using the right view mode. Ensure you’re in “Print Layout” or “Web Layout” to see them clearly.
Another issue is editing existing check boxes. If they seem unresponsive, make sure you haven’t locked your document for editing. Check your permissions and try unlocking it.
You might also find that check boxes are misaligned with your text. Adjusting their position manually can help here; simply use the ‘Align’ tools under the layout options.
If you’re unable to click on a box during presentation, consider checking if ‘Design Mode’ is activated, which could prevent interaction with form fields.
Ensure that updates for Microsoft Word are current—outdated software may cause various glitches including those with interactive features like check boxes.
Conclusion
Check boxes in Microsoft Word can transform your documents into interactive tools that enhance user engagement. Whether you’re creating to-do lists, surveys, or forms, knowing how to add check boxes is essential for an organized and functional layout.
By following the step-by-step guide outlined above, customizing your check boxes for size and color becomes a breeze. Using these features effectively allows you to create professional-looking documents that stand out.
If you’re encountering any issues while adding check boxes or need assistance with design tips, remember that practice makes perfect. The more familiar you become with the process, the easier it will be to implement this feature across various projects.
Embracing check boxes in your documents not only improves aesthetics but also enhances usability. Engage your audience by offering them interactive content they can easily navigate and complete. Happy checkboxing!